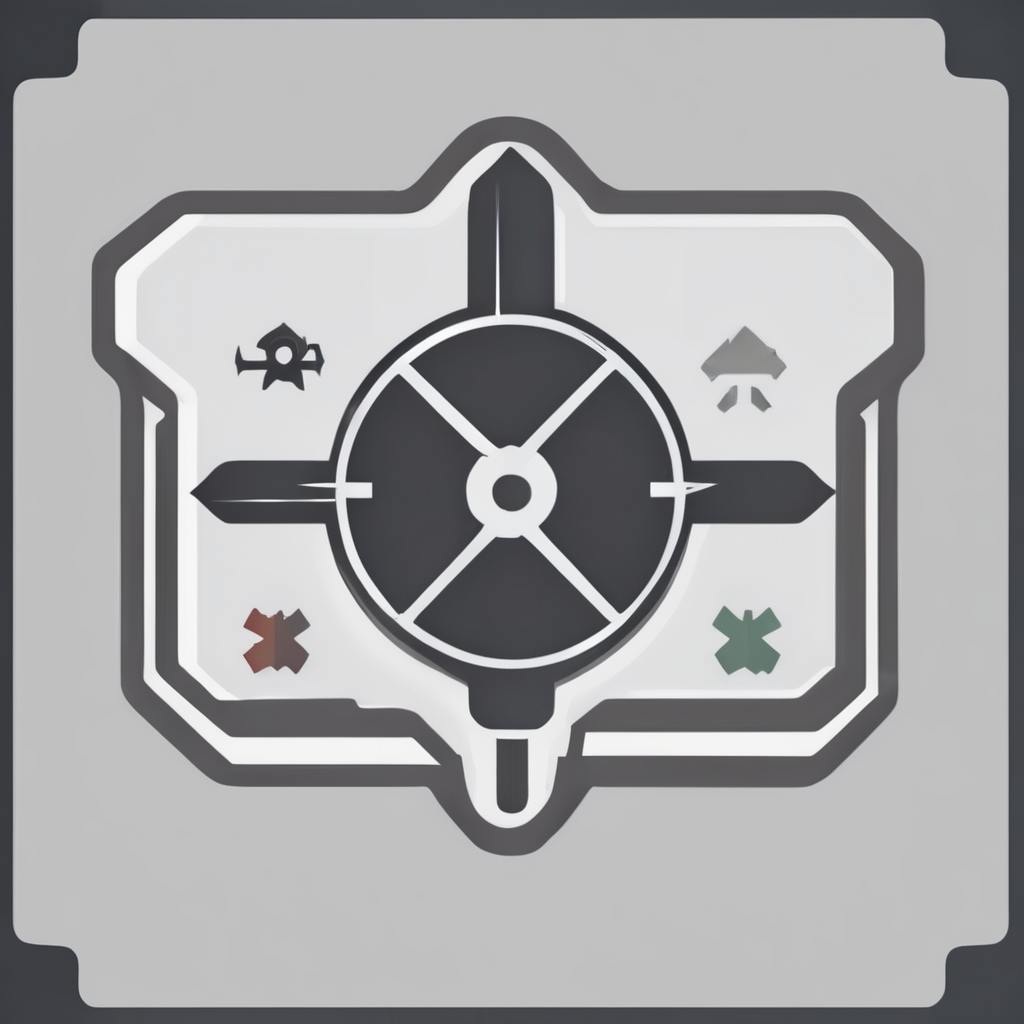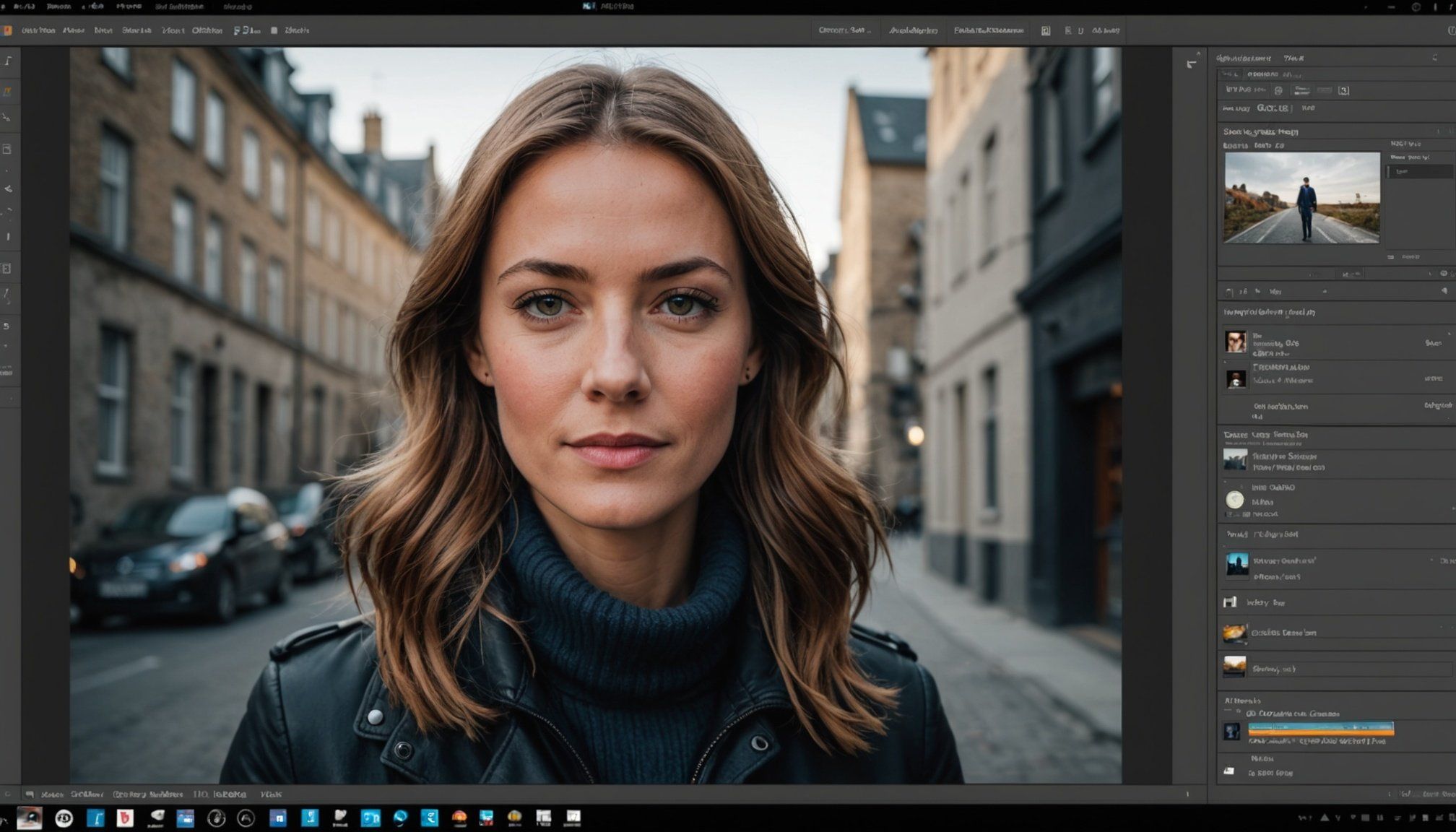Unlocking Adobe Lightroom: Key Configuration Strategies for Your HP Envy 15 to Boost Photo Editing Efficiency
When it comes to photo editing, having the right tools and configurations can make all the difference. If you’re using an HP Envy 15 x360 for your photo editing needs, particularly with Adobe Lightroom, here are some key strategies to enhance your workflow and ensure seamless performance.
Understanding Your Hardware: The Foundation of Efficient Photo Editing
Before diving into the software side of things, it’s crucial to understand the hardware specifications of your HP Envy 15 x360. Here are some key components that play a significant role in photo editing:
In parallel : Supercharge your msi meg z490 unify motherboard: optimal bios settings for ultimate performance
Processor
The HP Envy 15 x360 often comes equipped with an Intel Core i7 processor, which is a powerful foundation for handling demanding tasks like photo editing. Intel Core i7 processors, especially those from the latest generations, offer multiple cores and threads, enabling efficient multitasking and faster processing of complex tasks[2].
Graphics Card
For photo editing, a good graphics card is essential. The HP Envy 15 x360 can be configured with either AMD Radeon Graphics or NVIDIA GeForce graphics. For Adobe Lightroom, an NVIDIA GeForce GTX 1660 Ti or higher, or an AMD Radeon RX 5000 series or higher, is recommended to deliver high-quality visuals and smooth performance[2].
Topic to read : Maximize your small business storage: the ultimate guide to optimal raid configurations with qnap ts-673a nas
RAM and Storage
Adequate RAM and storage are vital for smooth photo editing. The HP Envy 15 x360 typically comes with 16 GB of RAM, which is sufficient for most photo editing tasks. However, if you’re working with large files or multiple applications simultaneously, considering an upgrade to 32 GB or more can be beneficial. Additionally, a fast SSD (Solid-State Drive) like the 1 TB PCIe Gen4 NVMe M.2 SSD ensures quick loading times and responsive performance[2].
Optimizing Your HP Envy 15 x360 for Adobe Lightroom
Here are some specific configurations and tips to optimize your HP Envy 15 x360 for Adobe Lightroom:
Display Settings
The display on your HP Envy 15 x360 is crucial for accurate color representation and detail. Ensure that your laptop is set to use the highest color accuracy settings. The HP Envy 15 x360 features a high-resolution display, often with a 15.6-inch Full HD or 4K touchscreen, which is ideal for critiquing your photos. The OLED display technology provides deeper blacks, richer contrast, and enhanced color depth, making it perfect for photo editing[2].
Graphics Settings
To get the most out of Adobe Lightroom, you need to ensure that the graphics settings are optimized. Here are some steps:
- Enable GPU Acceleration: Go to
Lightroom > Preferences > Performanceand ensure thatUse Graphics Processoris checked. This will leverage the power of your graphics card to speed up tasks. - Update Drivers: Keep your graphics drivers up to date. Outdated drivers can lead to performance issues and compatibility problems.
RAM and Storage Optimization
- Close Unnecessary Applications: When working on photo editing, close any unnecessary applications to free up RAM and CPU resources.
- Use a Fast Storage Drive: Ensure that your Adobe Lightroom catalog and image files are stored on a fast SSD. This significantly improves loading times and overall performance.
Software Configurations for Enhanced Performance
Adobe Lightroom Settings
Here are some software-specific settings to enhance your photo editing experience in Adobe Lightroom:
- Cache Settings: Adjust the cache settings to optimize performance. Go to
Lightroom > Preferences > File Handlingand adjust theCamera Raw Cachesize according to your available storage. - Smart Previews: Use Smart Previews to speed up the editing process. Smart Previews allow you to edit photos quickly without needing to load the full-resolution image.
- Optimize Catalog: Regularly optimize your Lightroom catalog to ensure it runs efficiently. Go to
Lightroom > Catalog Settingsand click onOptimize.
Compatible Software and Tools
In addition to Adobe Lightroom, here are some other software tools that can complement your photo editing workflow:
- Adobe Photoshop: For more advanced editing tasks, Adobe Photoshop integrates seamlessly with Lightroom.
- Autodesk SketchBook: For sketching and drawing, this can be a useful tool in your creative arsenal.
- Microsoft Office Suite: For documentation and presentation of your work, Microsoft Office can be very handy[2].
Practical Tips for Efficient Photo Editing
Here are some practical tips to make your photo editing process more efficient:
Use Presets and Profiles
- Presets: Use presets in Adobe Lightroom to apply consistent looks to your photos quickly.
- Profiles: Utilize camera profiles to ensure accurate color representation.
Batch Processing
- Batch Edit: Use the batch editing feature in Lightroom to apply edits to multiple photos at once, saving you a significant amount of time.
Real-Time Feedback
- Use the Touch Screen: The touch screen on the HP Envy 15 x360 allows for intuitive adjustments and real-time feedback, making the editing process more interactive.
Comparative Analysis: HP Envy 15 x360 vs Other Laptops
Here’s a comparative analysis of the HP Envy 15 x360 with other laptops that are popular for photo editing:
| Laptop Model | Processor | Graphics Card | RAM | Storage | Display |
|---|---|---|---|---|---|
| HP Envy 15 x360 | Intel Core i7 | AMD Radeon or NVIDIA GeForce | 16 GB | 1 TB SSD | 15.6″ Full HD or 4K OLED |
| HP Spectre x360 | Intel Core i7 | Intel Iris Xe or NVIDIA GeForce | 16 GB | 1 TB SSD | 16″ 2.8K OLED |
| Apple MacBook Pro | Apple M1 Pro | Integrated or NVIDIA GeForce | 16 GB | 1 TB SSD | 16″ Retina Display |
| HP Omen 16 | Intel Core i7 | NVIDIA GeForce RTX 4050 | 16 GB | 2 TB SSD | 16.1″ QHD |
Real-World Examples and Anecdotes
A Photographer’s Experience
“I recently upgraded to the HP Envy 15 x360 for my photo editing needs, and the difference has been night and day. The Intel Core i7 processor and NVIDIA GeForce graphics card have significantly reduced my editing time. I can now work on multiple projects simultaneously without any lag,” says Sarah, a professional photographer.
A Student’s Perspective
“As a design student, I need a laptop that can handle both my academic work and personal projects. The HP Envy 15 x360 has been a game-changer. The touch screen and high-resolution display make it easy to critique my designs and photos in real-time,” notes Alex, a design student. and Future Outlook
In conclusion, optimizing your HP Envy 15 x360 for Adobe Lightroom involves a combination of the right hardware configurations, software settings, and practical tips. By understanding your hardware, optimizing your software settings, and using practical tips, you can significantly boost your photo editing efficiency.
As technology continues to evolve, we can expect even more powerful processors like the Intel Core Ultra series, advanced graphics solutions like the NVIDIA GeForce RTX series, and innovative display technologies. These advancements will further enhance the performance and capabilities of laptops like the HP Envy 15 x360, making them even more indispensable tools for content creation and photo editing.
Final Tips and Recommendations
- Regularly Update Software: Keep your Adobe Lightroom and other software up to date to ensure you have the latest features and performance improvements.
- Invest in Good Accessories: Use high-quality accessories like external monitors and keyboards to enhance your workflow.
- Consider Cloud Storage: Use cloud storage services to back up your files and ensure they are accessible from anywhere.
By following these strategies and tips, you can unlock the full potential of your HP Envy 15 x360 and make your photo editing experience more efficient, enjoyable, and productive.